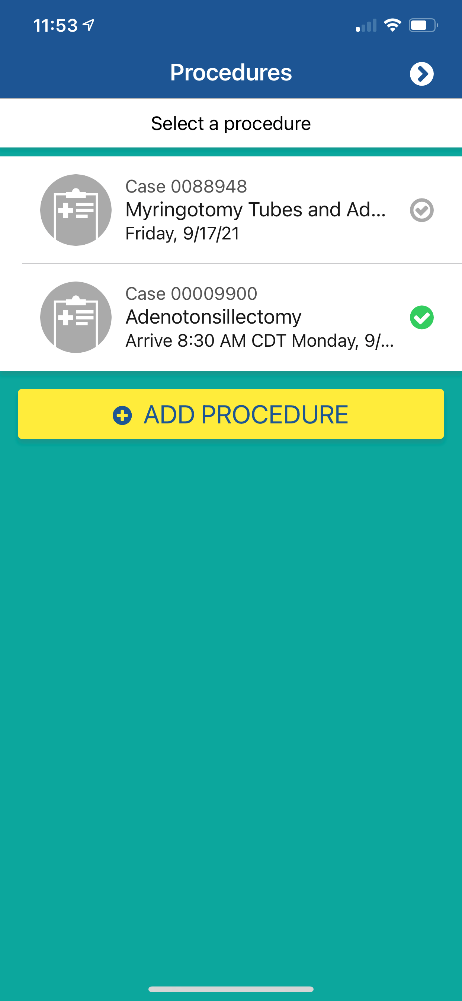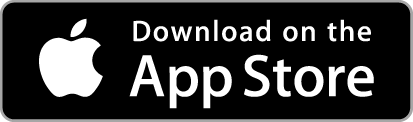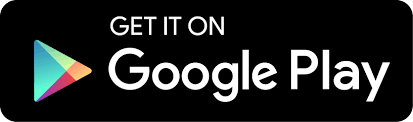Surgery Connect App User Guide
Welcome to the Surgery Connect app. It is designed to inform and remind you of important preparation instructions. It also provides follow-up and contact information for the Surgery Center. This guide will explain how to use Surgery Connect.
Getting Started
Download the Application
You will receive a text message which contains a link to download the Surgery Connect app from the iTunes or Google Play Store. The text message will also include the case number you’ll need to log in.
Example:

Allow Notifications
Once you download and launch the app, a Send Notification request will display. You must select OK in order to receive messages regarding your child’s upcoming procedure.
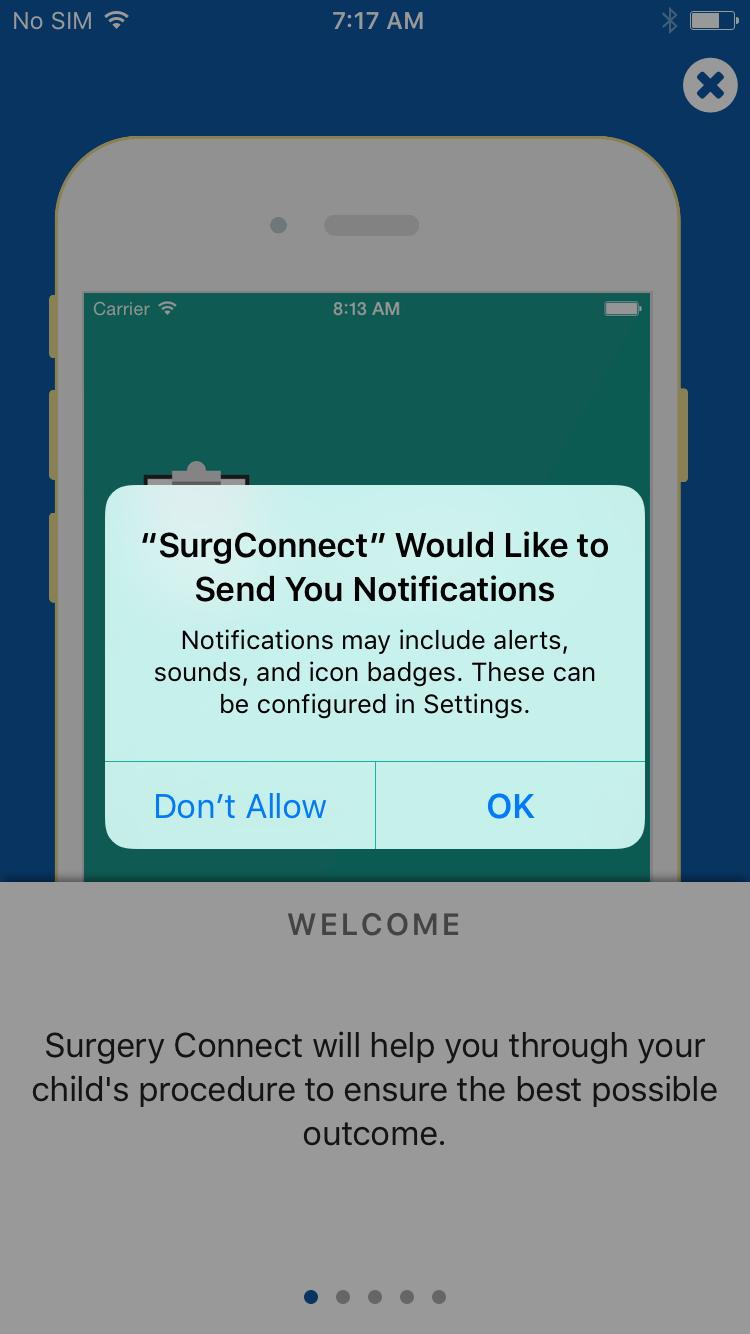
View the Tutorial
Next, you'll view a short tutorial. Swipe through the screens for an overview of the app’s functions. After closing the tutorial (using the X in the upper right of the screen), you can enter the procedure case number and last 4 digits of the primary phone number. You may receive the case number from the nurse or from the text invitation which is sent to the primary contact person’s phone number. If other family members would like access to this case, they should use the same case number and phone number (last 4 digits of the primary contact’s phone number). For questions, you can call the surgery center by using the Help action button.
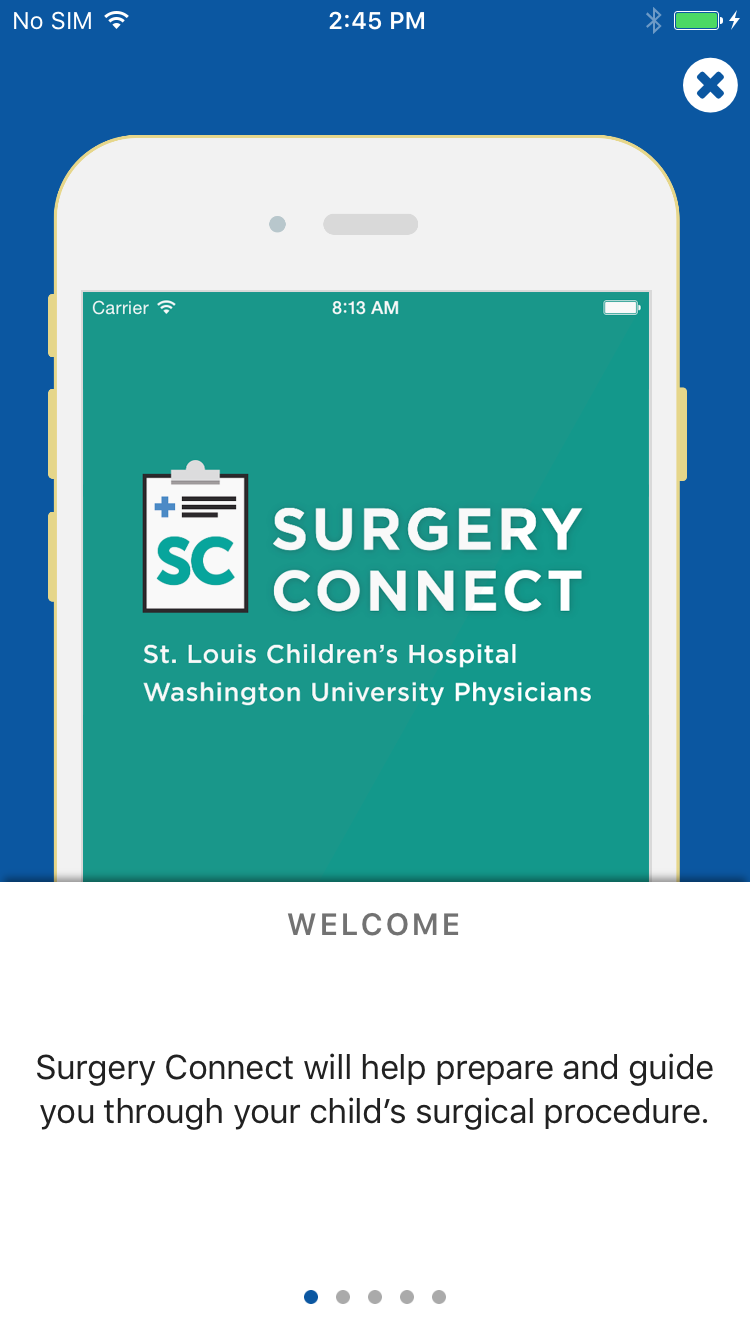
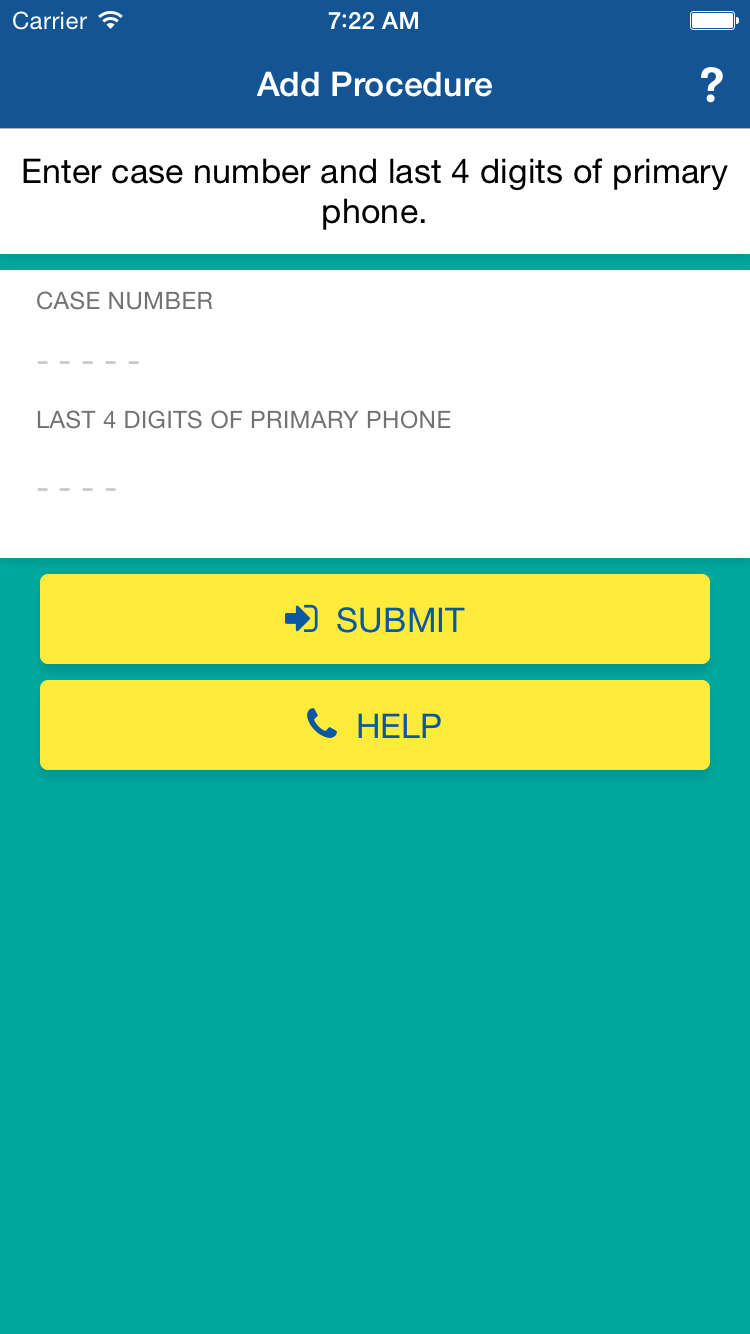
Tab 1: Procedure
View Procedure Details
After you log in, you will see the Procedure screen. It displays the case number and procedure name at the top. The yellow "PROCEDURE DETAILS" button opens important information about the procedure. Timely information can be viewed by tapping on the messages that appear on this screen.
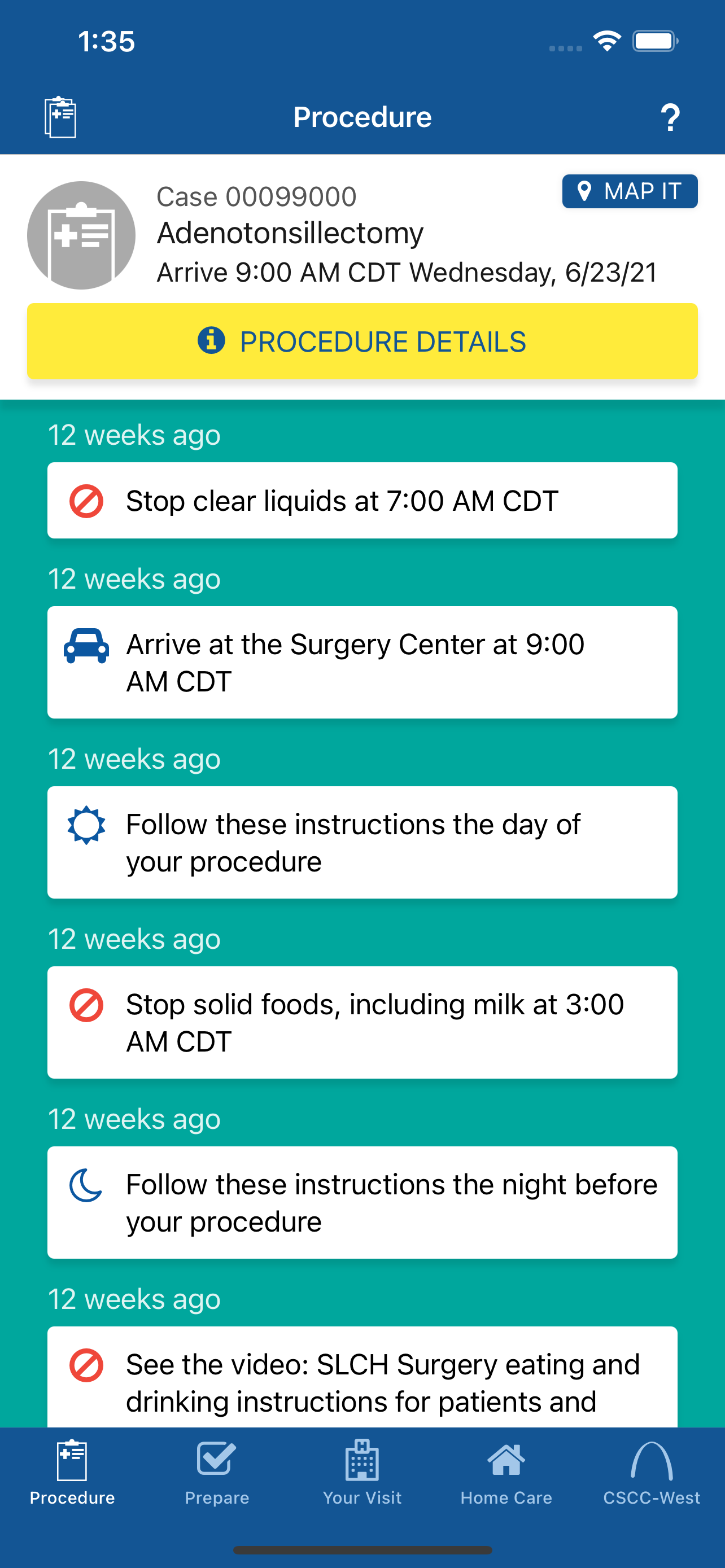

The number of new messages will be identified in the tab bar with a red circle. To view information about the upcoming procedure, tap on the "PROCEDURE DETAILS" button.
At first, only the procedure date will show. Once the procedure time is confirmed (typically 1-2 days before the procedure), the procedure details screen will display a timeline. This includes important cut off times for food and liquids, your arrival time, the address for the surgical center and the procedure time.
To view the procedure description, either scroll to the bottom of the screen, or tap on the procedure name at the top of this screen.
To return to the message screen, tap Back (< Procedure) at the top or tap the Procedure icon on the bottom left of the screen.
Tab 2: Prepare
Review Preparation Instructions
The Prepare tab provides instructions for preparing your child for surgery. The Virtual Tour (video) will help your child become more comfortable with the entire process. Instructions are divided into the following stages, which are presented as buttons on this screen:
- Virtual Tour
- The Week Before (optional, depending on procedure)
- The Day Before (optional, depending on procedure)
- The Night Before
- The Day of Procedure
- What to Bring Checklist
To watch the video, tap on the Virtual Tour button.
To view the preparation instructions, tap a button in the list.

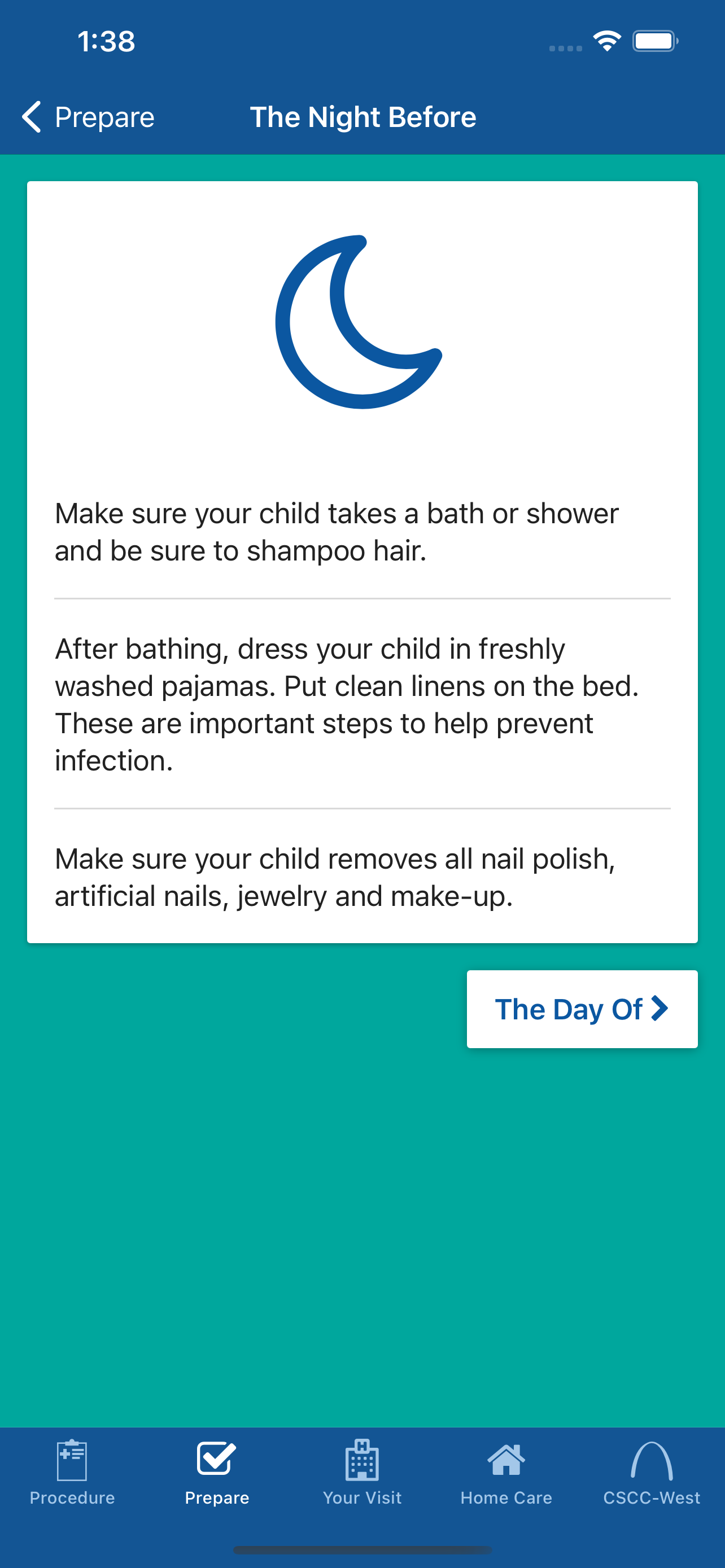
To continue reading through the next set of instructions, you can either tap the action button at the bottom of this screen or return to the previous screen by tapping Back (< Prepare).
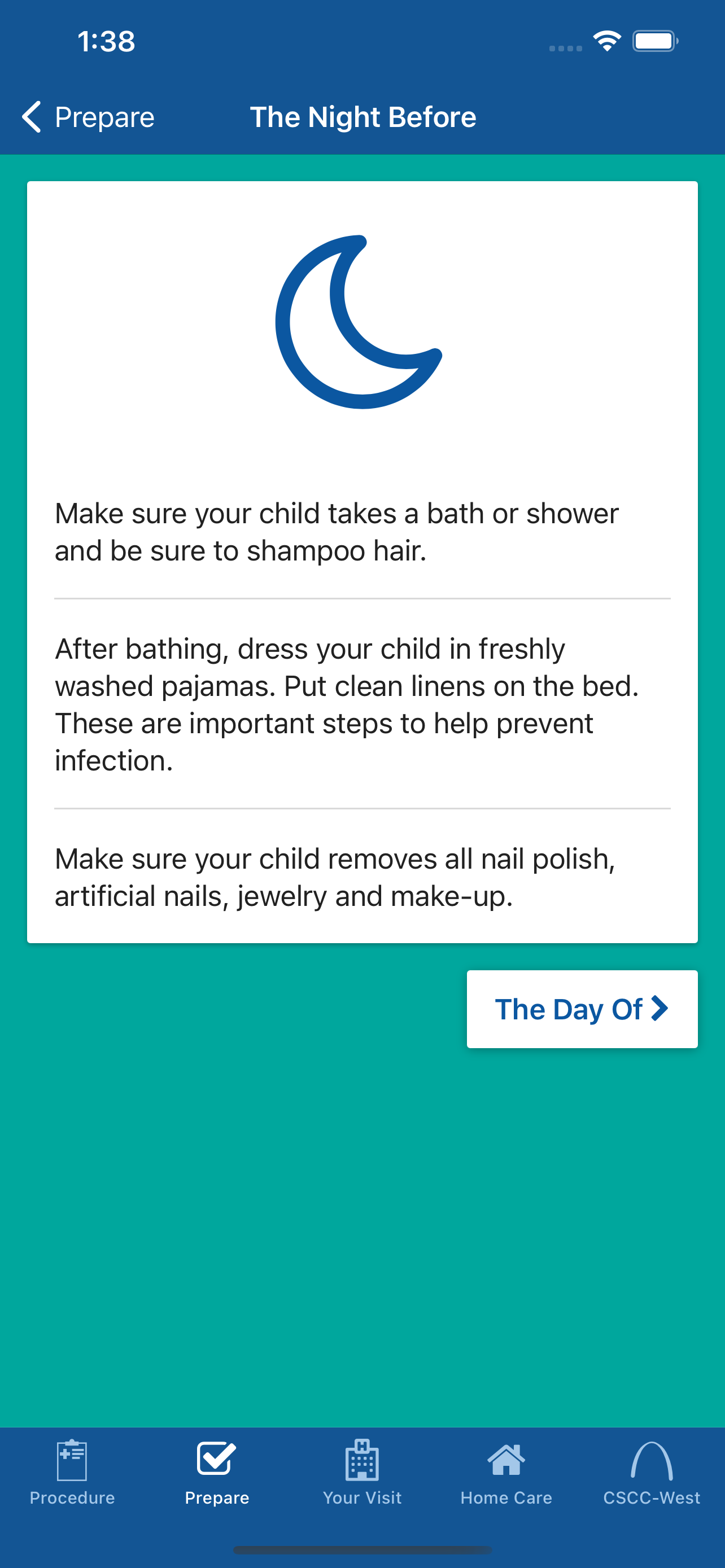
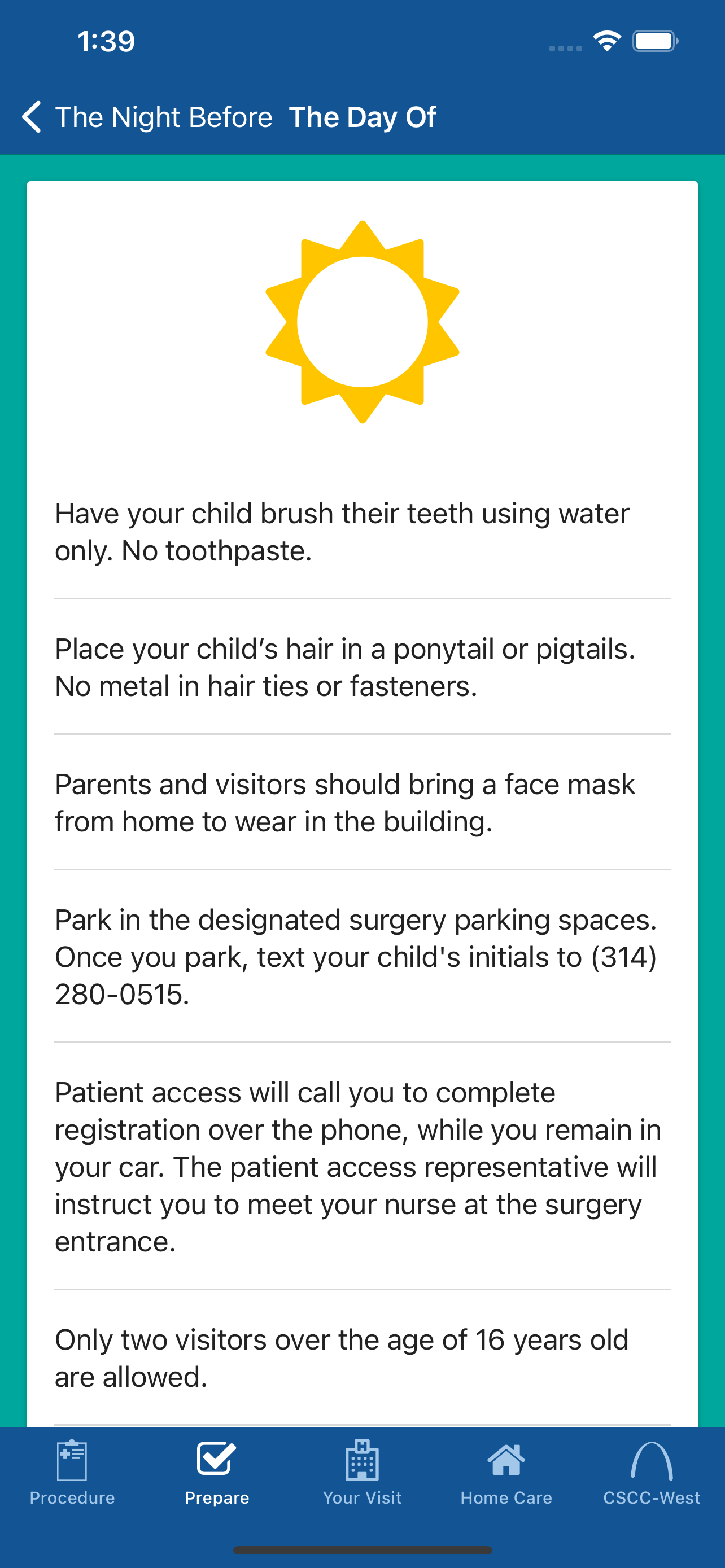
The instructions contain links which will access other resources, such as: maps, YouTube videos and website pages.
To use the What to Bring Checklist, tap on the item you have packed for your child and the checkbox will turn green.

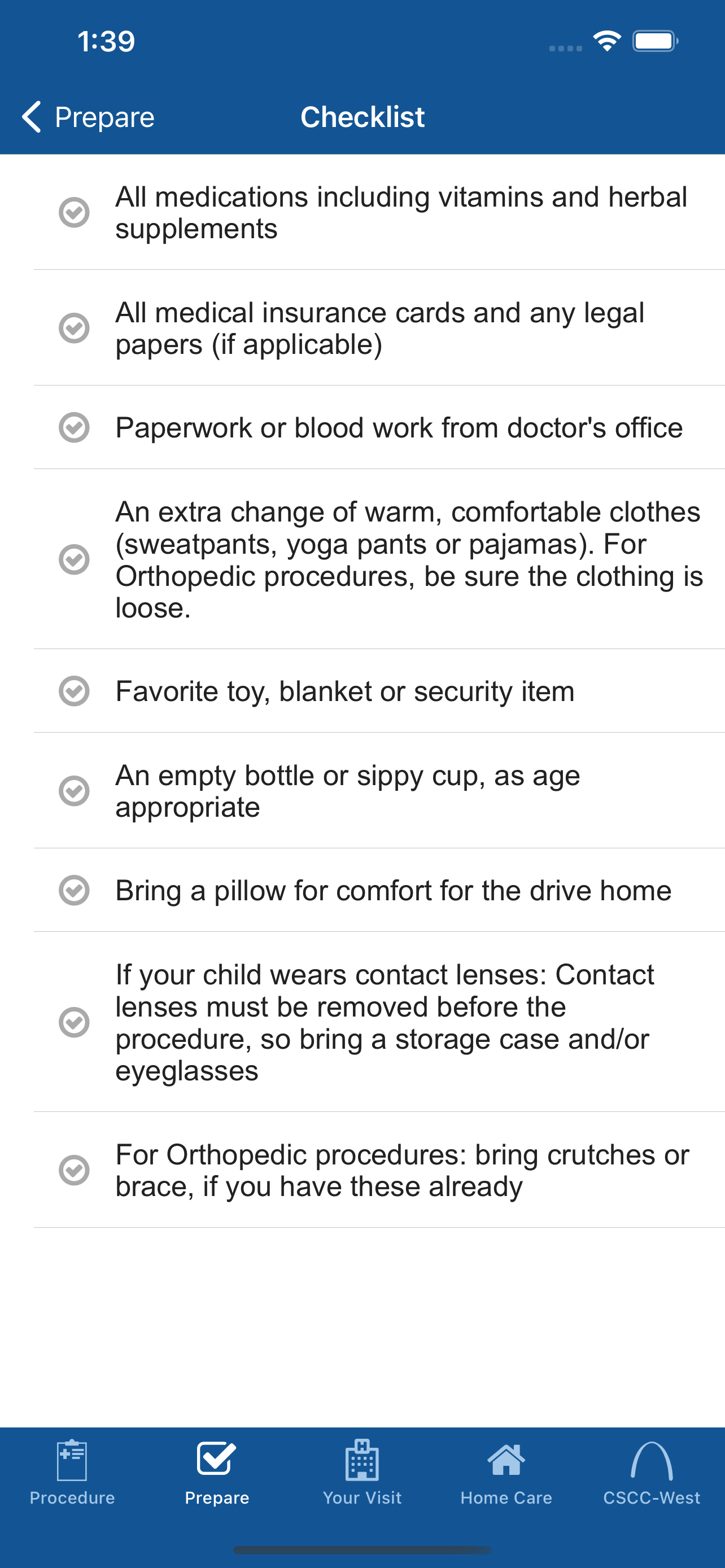
Tab 3: Your Visit
While You Wait
The Your Visit tab provides information on the waiting area, along with instructions for you or family members during your child’s procedure and how to connect to WIFI. Tap the desired action button to view the information.
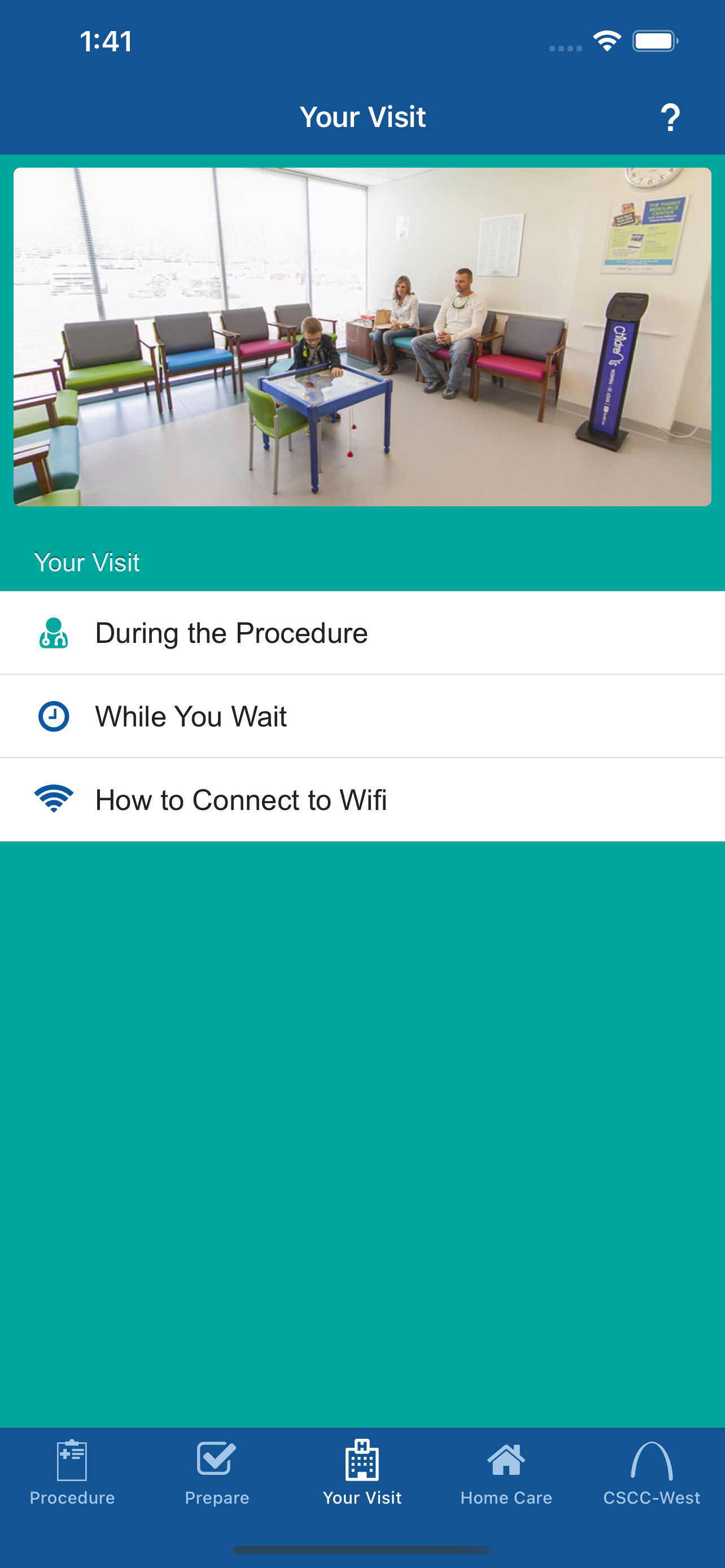
To return to the main Your Visit screen, either tap Back (< Your Visit) or tap the "Your Visit" icon at the bottom, center of the screen. To view the next set of instructions, either select the desired item from the main Your Visit screen or use the action button at the bottom of each section.
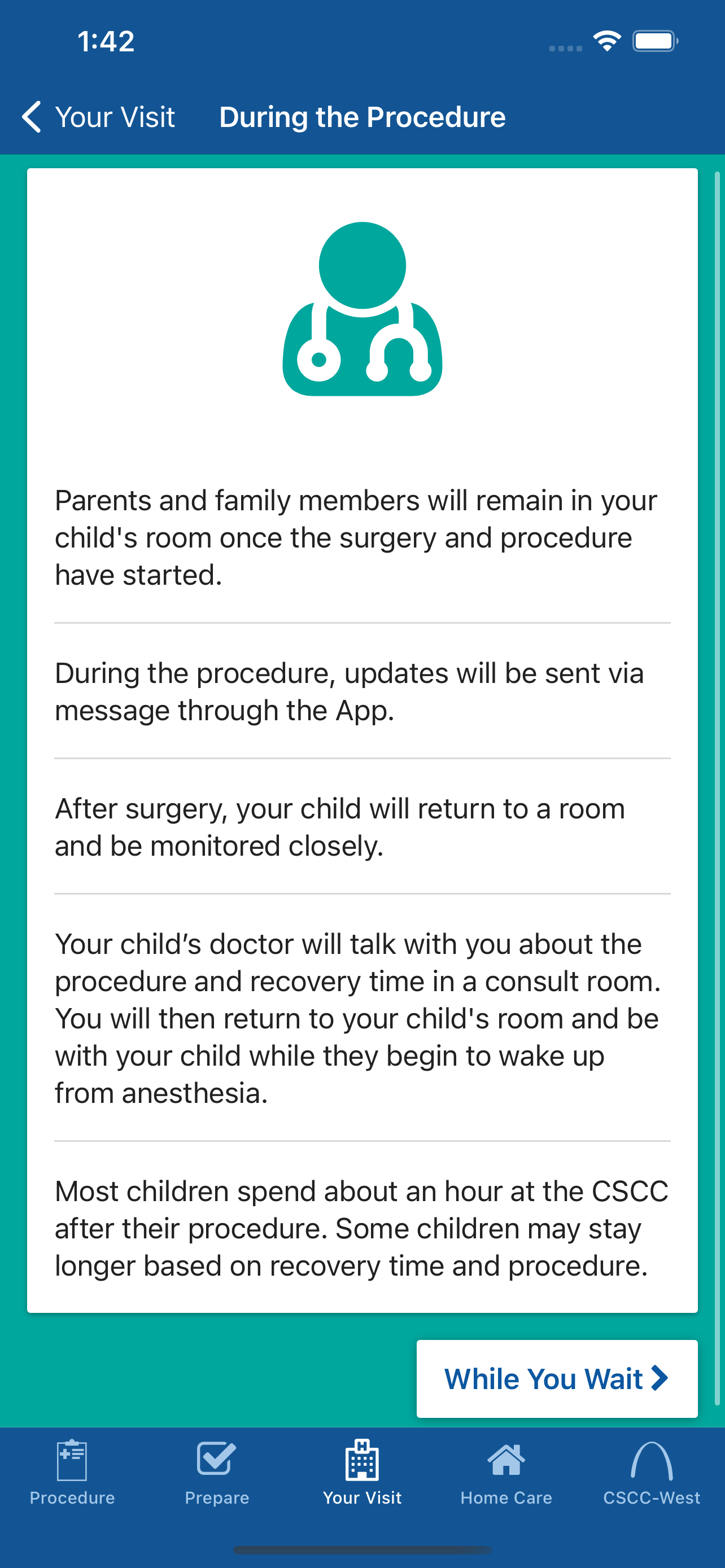

Tab 4: Home Care
Provide Care at Home
The Home Care tab provides information on:
- How to take care of your child once you are home
- When to be Concerned information on symptoms to watch for and
- Information regarding Follow-up
Tap the desired action button to view the information.

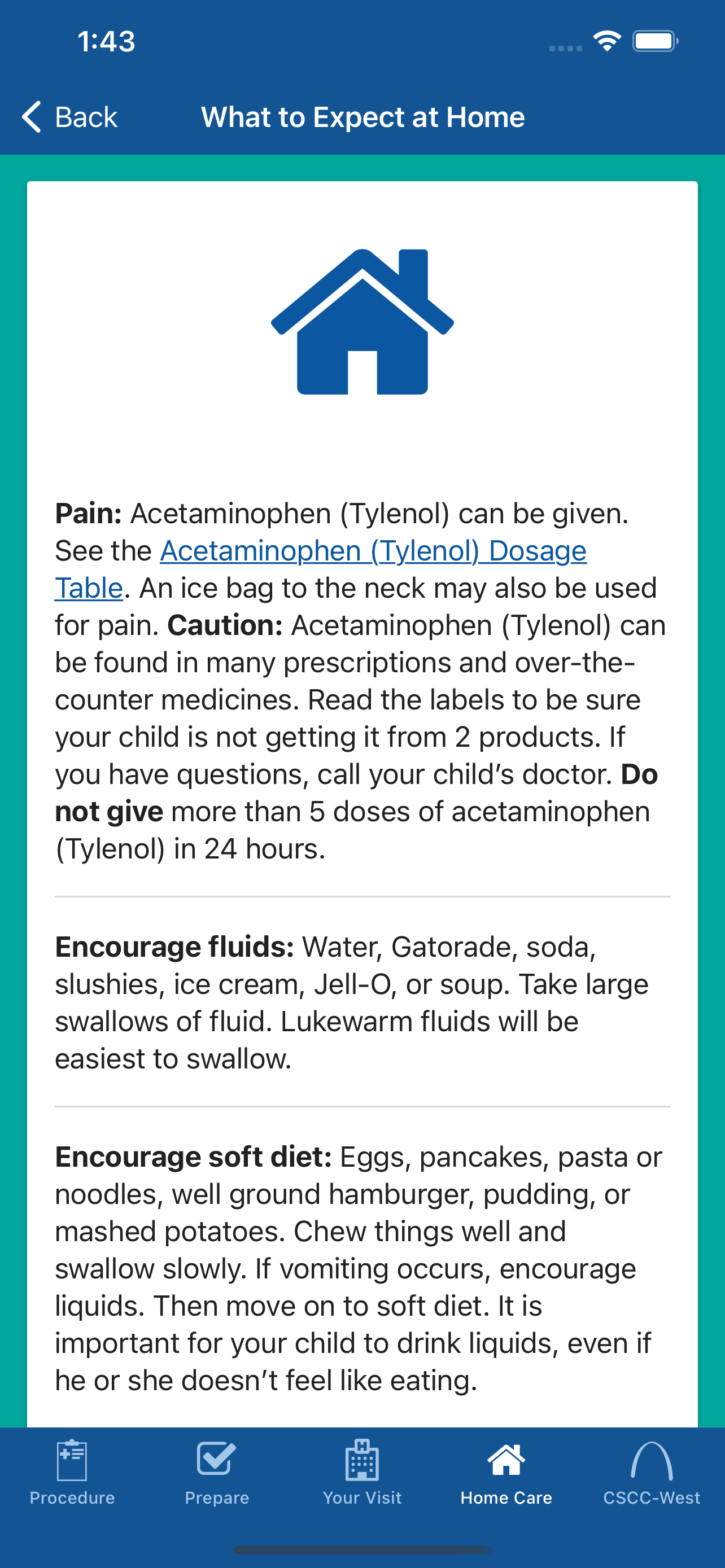
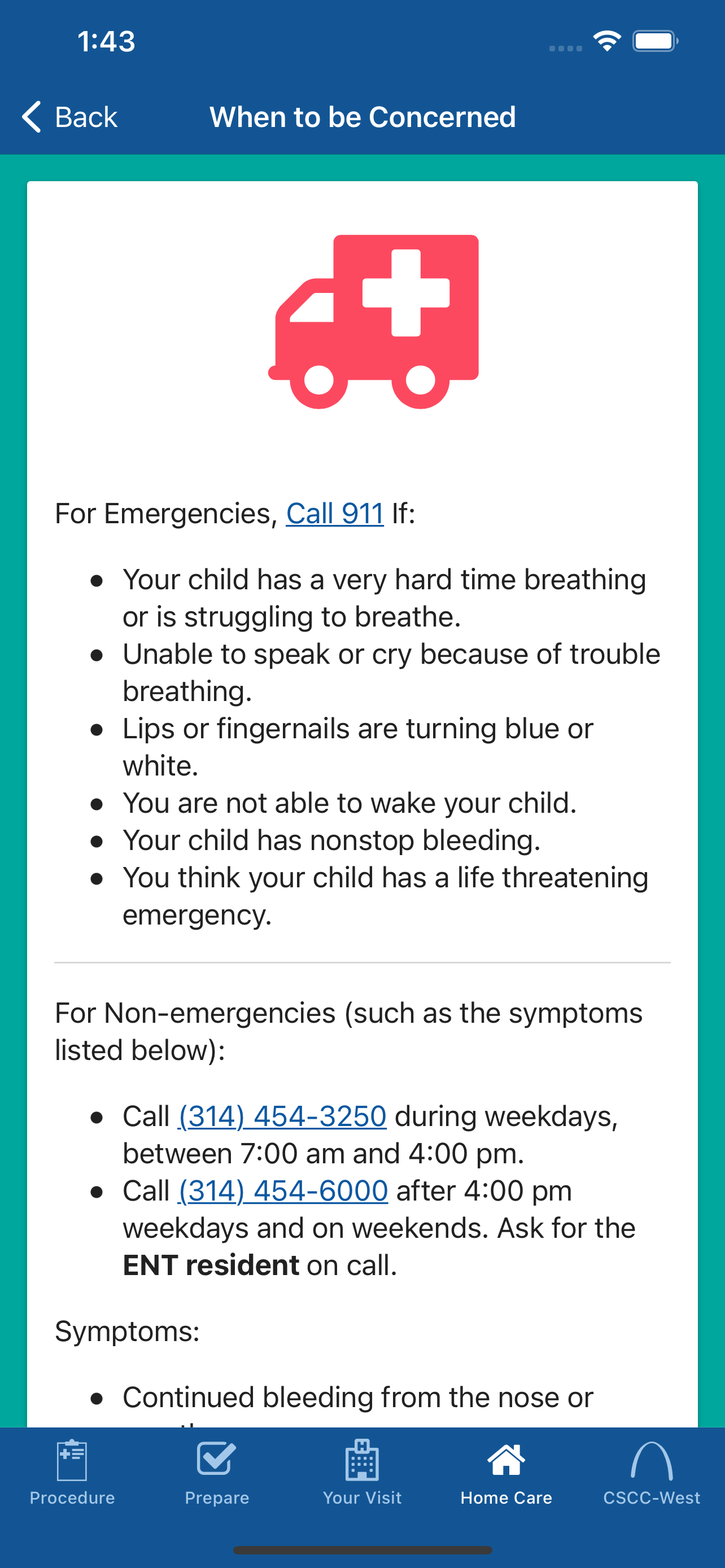

To return to the main Home Care screen, or to advance to the next set of instructions, tap on the appropriate action button as previously instructed.
Tab 5: Your Facility
Contacting your facility
The Your Facility tab provides useful information about the procedure location. This screen allows family members to contact and get directions, find nearby hotels, and view a list all services offered.
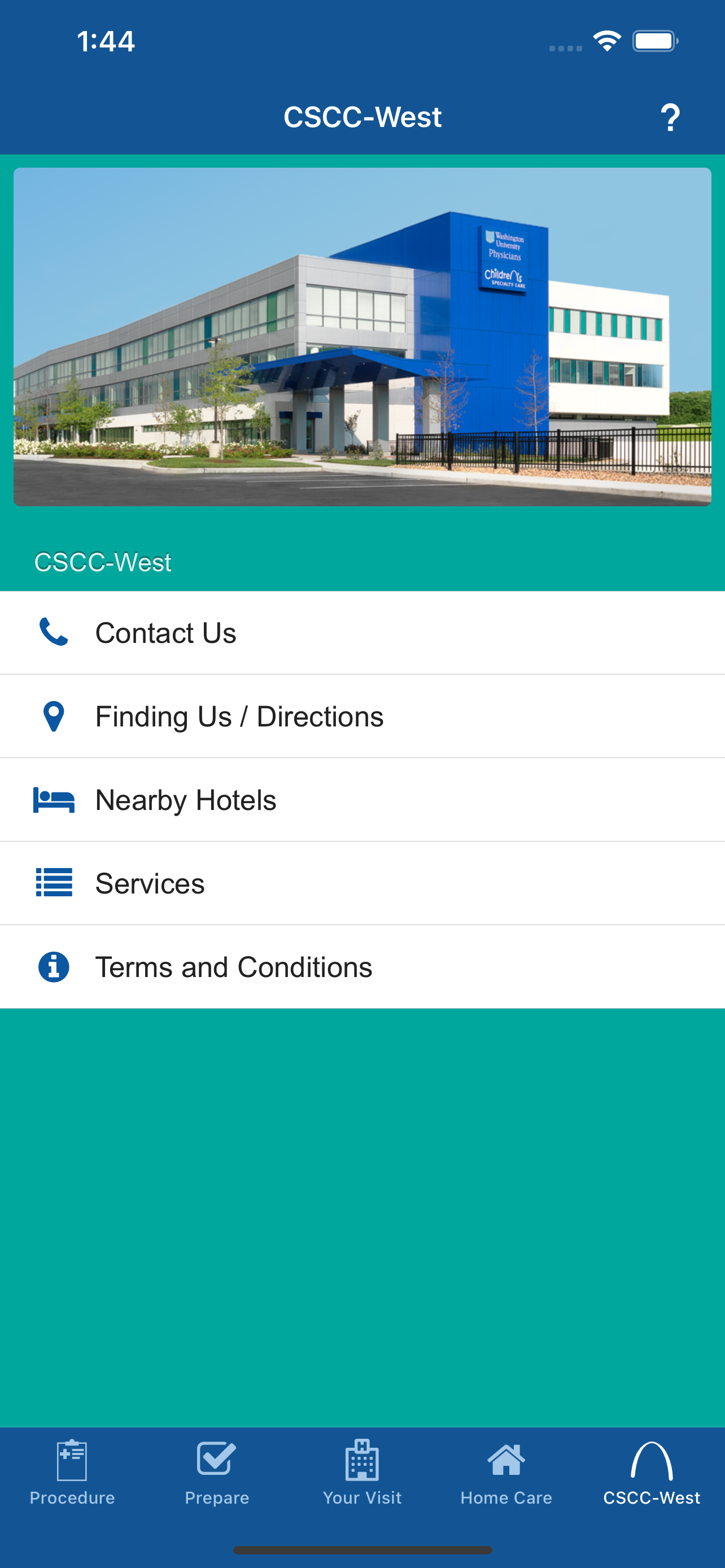
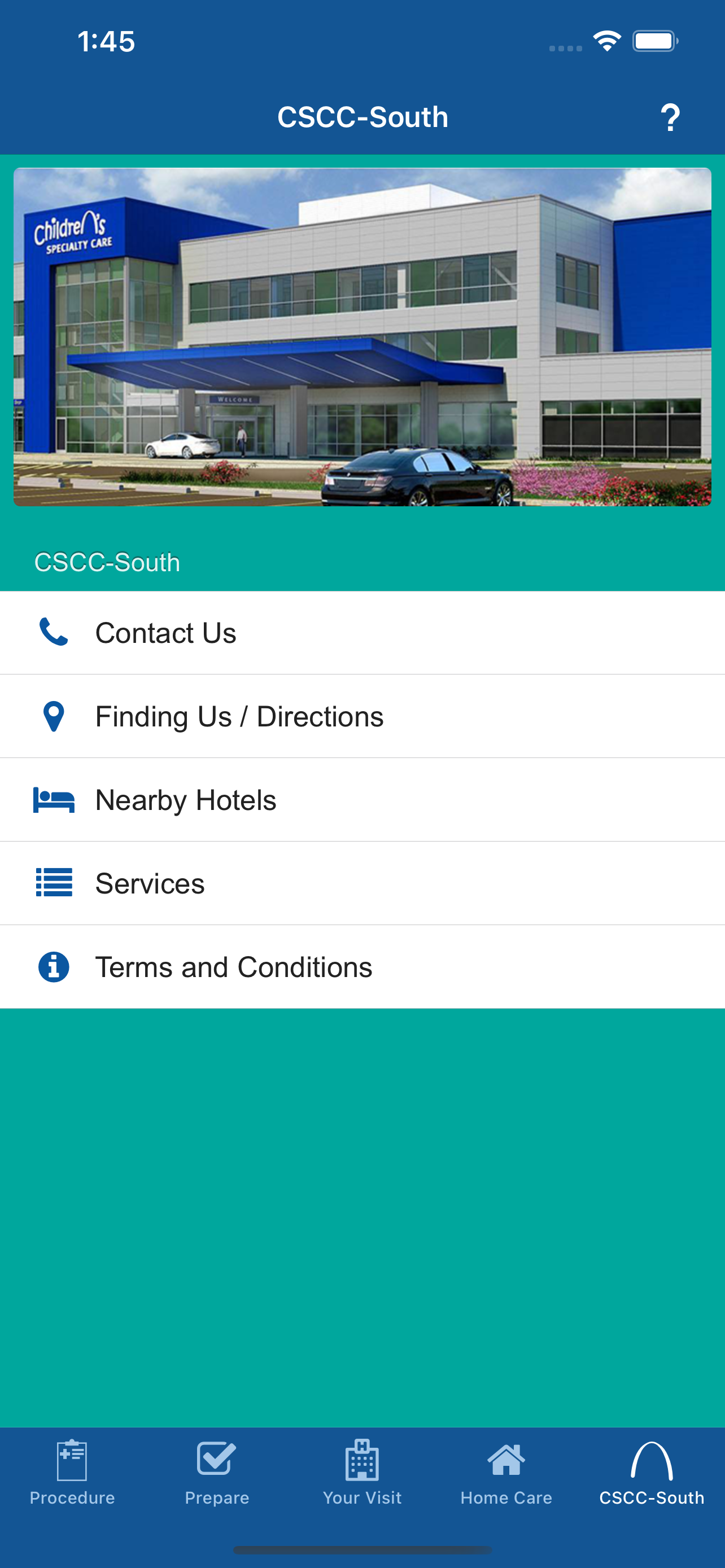
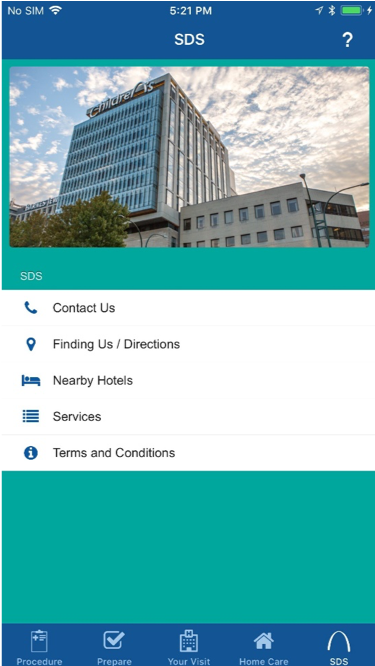
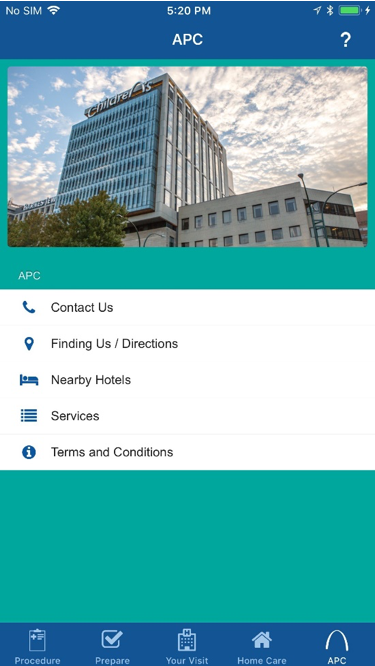
Managing Procedures
Adding Procedures
To add an additional procedure to the app, tap on the double clipboard icon in the upper left-hand corner of Tab 1.
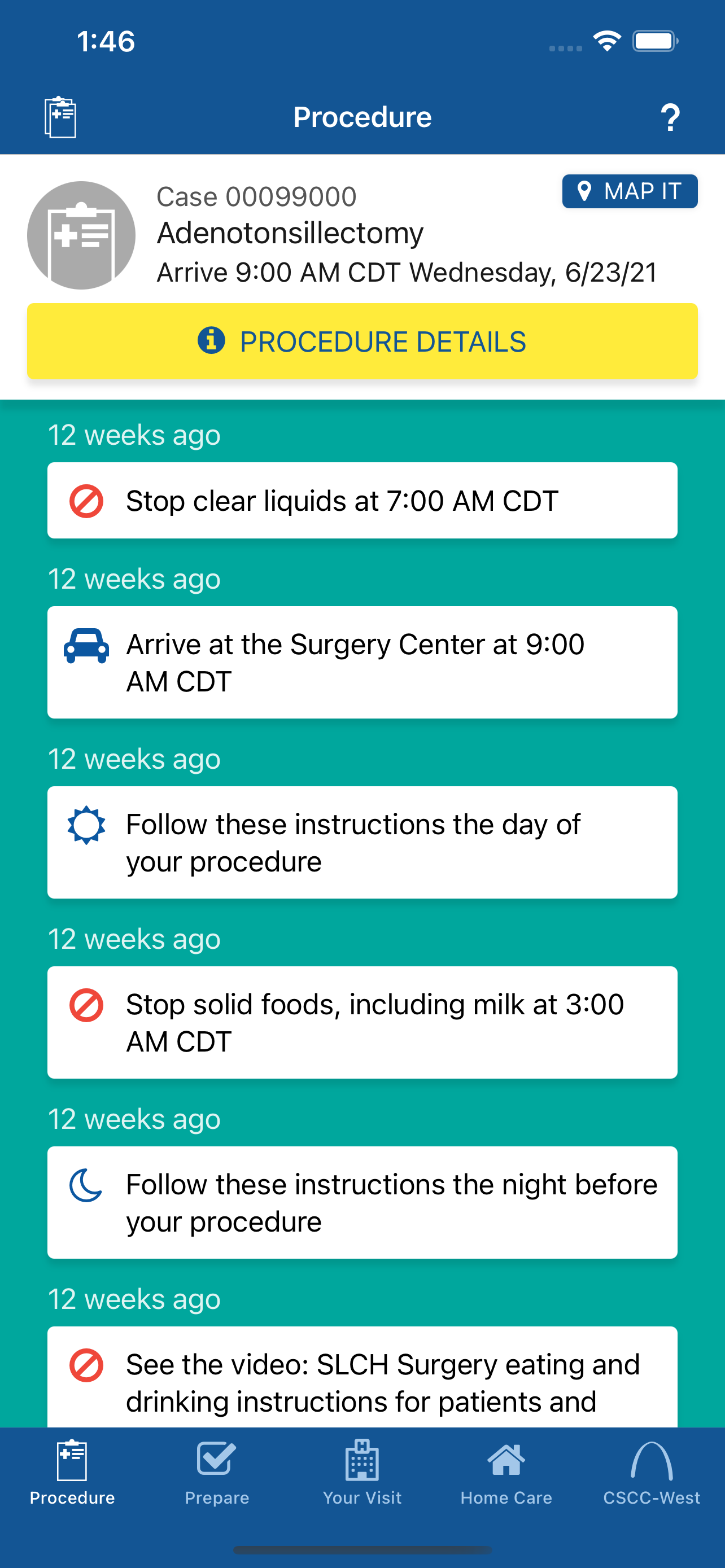
Next, tap on the yellow "ADD PROCEDURE" button, then enter the new case number provided by the nurse or received within the text invitation.
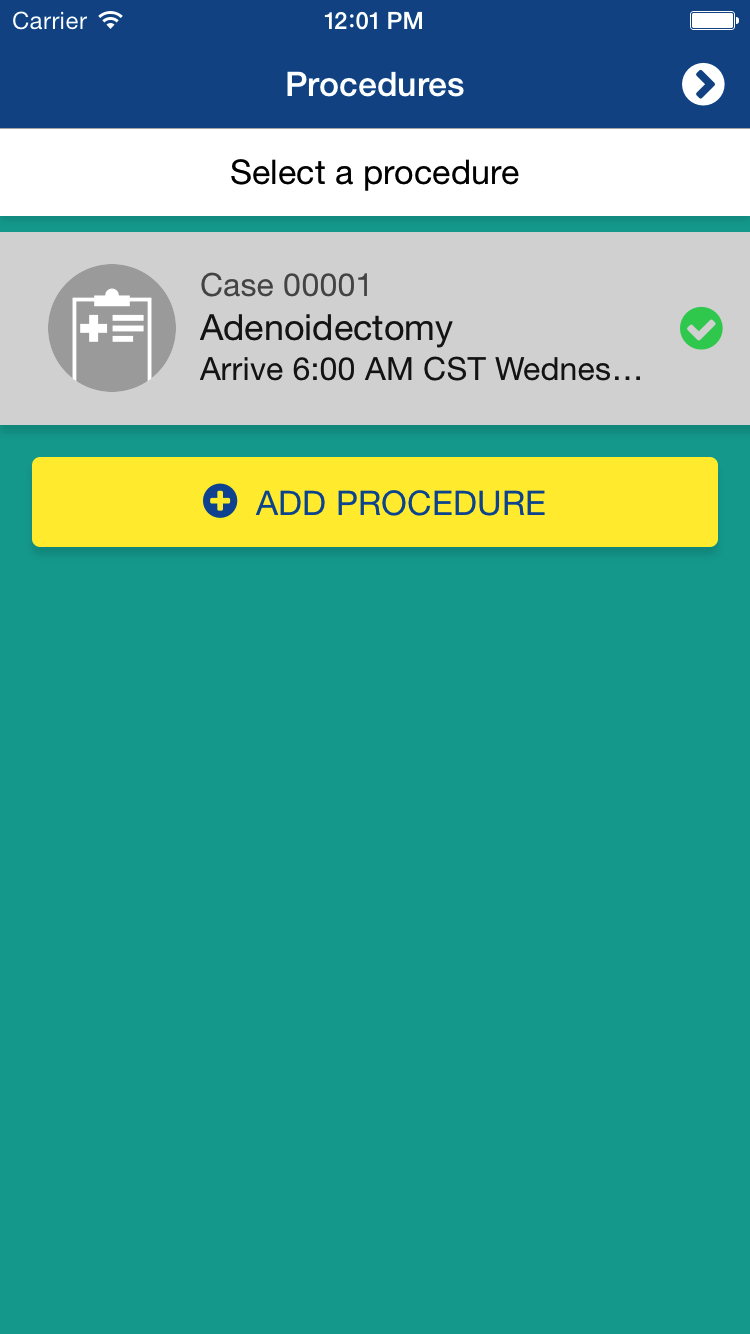
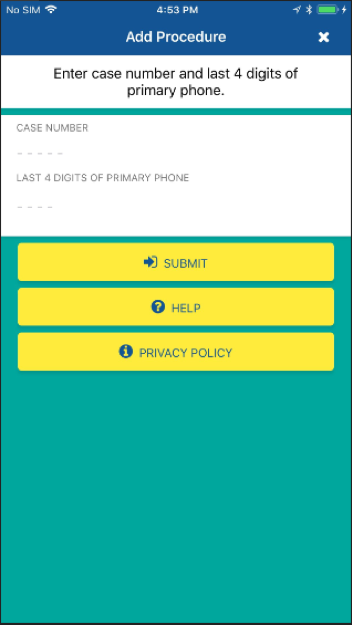
Help and Privacy Policy can be accessed from the Add Procedure screen
Changing Between Procedures
The Procedures screen lists all of the procedures that you have added to your app. Once you have more than one procedure in the app, you can use this screen to select between procedures. Be sure to select the appropriate procedure to view the supporting information.