Administrator's User Management Guide
Welcome! This Administrator's User Management Guide will provide step-by-step instructions to administrating your organization in the AppCatalyst Auth Portal. Browse the table of contents to find the help topic you need. If you cannot find what you're looking for, please contact support@appcatalyst.com with your inquiry.
Looking for the portal? Click here.
Accessing the Portal
The auth portal can be found at https://auth-cms.appcatalyst.com/1
- Click the "Login" button to login.
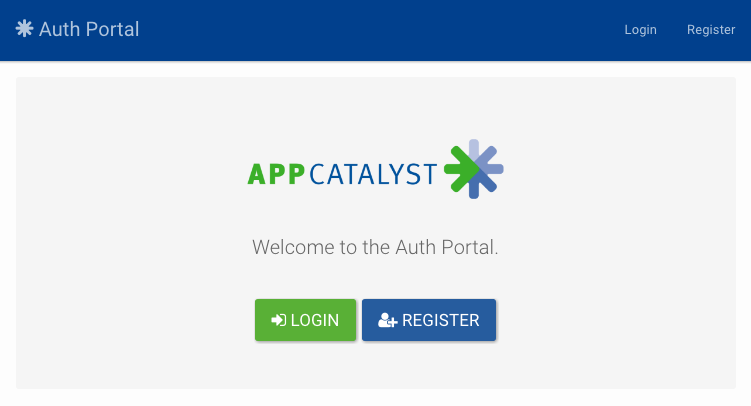
- Provide your username and password and then click on the Login button or hit enter.
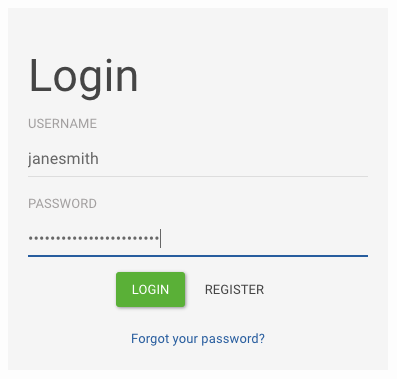
- If you are part of more than one organization, you will be asked to select which organization you would like to login as. If this is the case, select the organization you would like to administrate for this session.
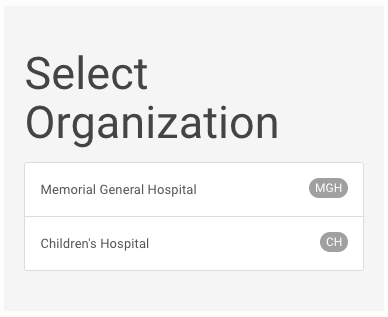
Inviting Users
- AppCatalyst will invite and authorize at least one user from your organization and assign them the administrator role.
- This administrator will use the AppCatalyst Auth Service to invite other users from your organization. This administrator can manage the roles assigned to each user.
To invite a user to your organization, click the blue "New User" button on the right side of the user search toolbar on the user search screen.
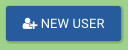
Fill in the following information:
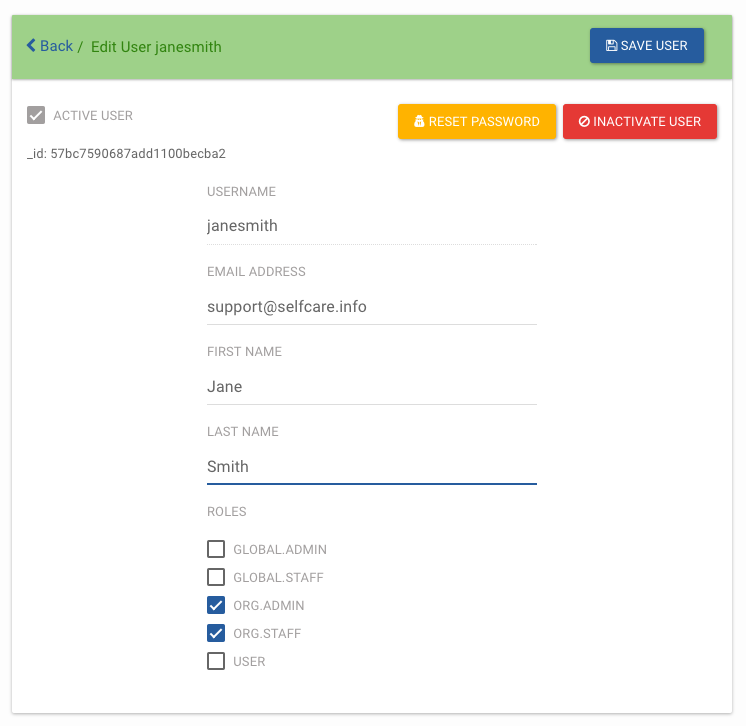
User Name Minimum 3 characters up to 24 characters. Email Address Must be a unique and valid email, maximum of 250 characters First Name Maximum of 256 characters Last Name Maximum of 256 characters After filling in the user’s information, you can choose to have an autogenerated password, or set the password for the user by unchecking Autogenerate Password.
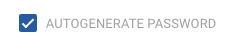
When setting the user’s password, the following rules must be followed:
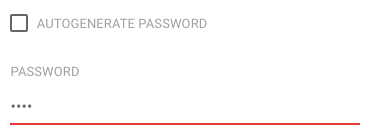
Password length Minimum of 6 characters, Maximum 128 characters Special Character Must contain at least one special character, such as @ or # Lower Case Letter Must contain at least one lower case letter Upper Case Letter Must contain at least one upper case letter If you choose to provide your user with their password, please do so in a secure manner.
For this scenario, we will have the system autogenerate the password. Click the blue "Invite User" button to send an email to the user.
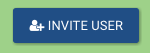
- Click Back to return to the user search screen. An invited user has a pending status and cannot be assigned a role until he or she accepts the account.
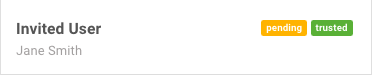
- The user will receive an email from support@appcatalyst.com. Next, click on 'Accept Invitation' from the email.
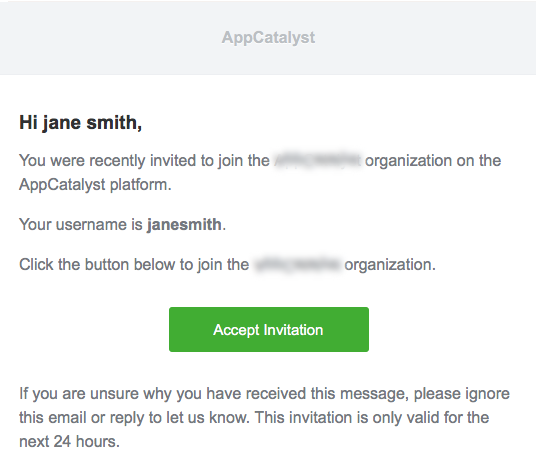
- Then the user should confirm by clicking Accept Invite. The user will be prompted to create a new password.
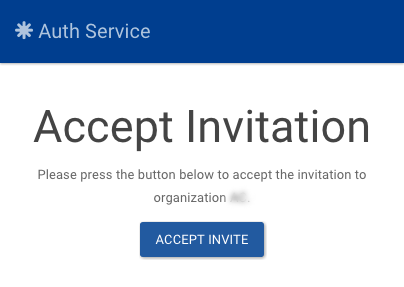
- Once the user Accepts the invite, the account will no longer be
pending. To modify the user’s account or change the role settings, click on the user’s name.
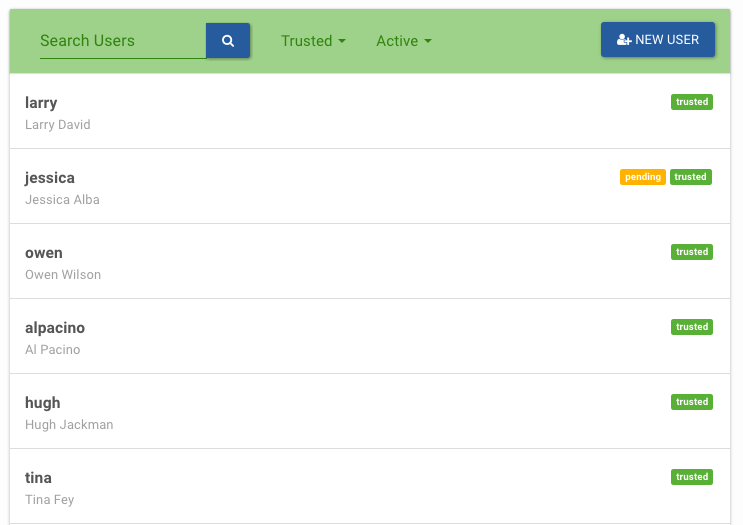
- From this screen you can modify the user’s information, reset the
password, inactivate the user’s account, and/or assign role(s). See the following section for more information about user roles. After making any modifications to the user record, click 'Save User', and then 'Back' to return to your main screen.
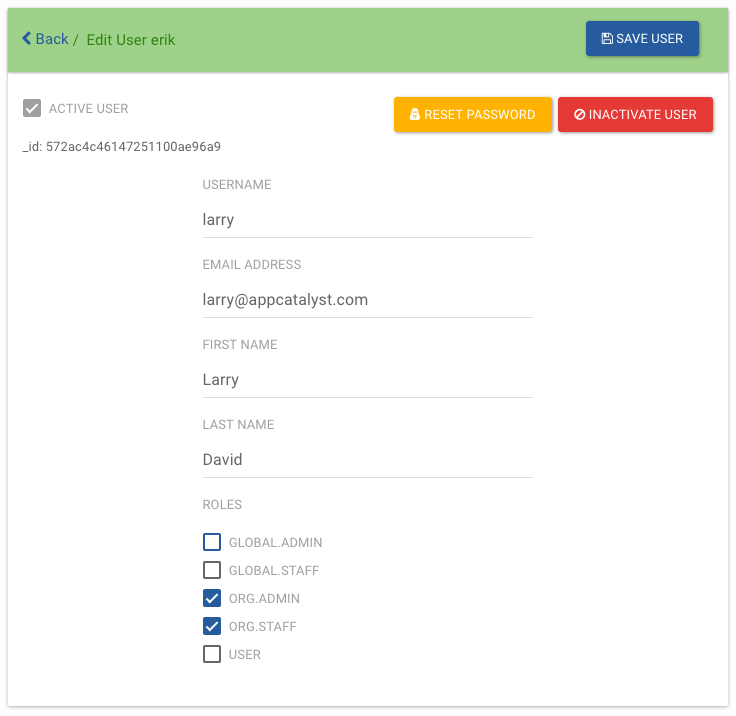
Searching Users
- Clicking the "Get Started" button on the home screen or selecting "Users" from the navigation bar will take you to the user search screen. You can search for users in your organization by typing the user name in the Search Users field.
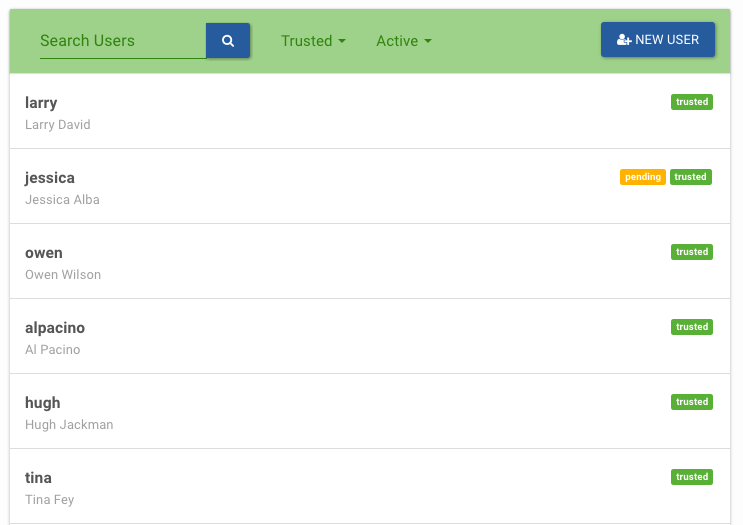
- You may also filter for Trusted or Registered users by using the drop-down arrow to select the desired filter. Trusted users are users that you have invited to join your organization. Trusted users can be granted roles that will give them access to certain features in your services.
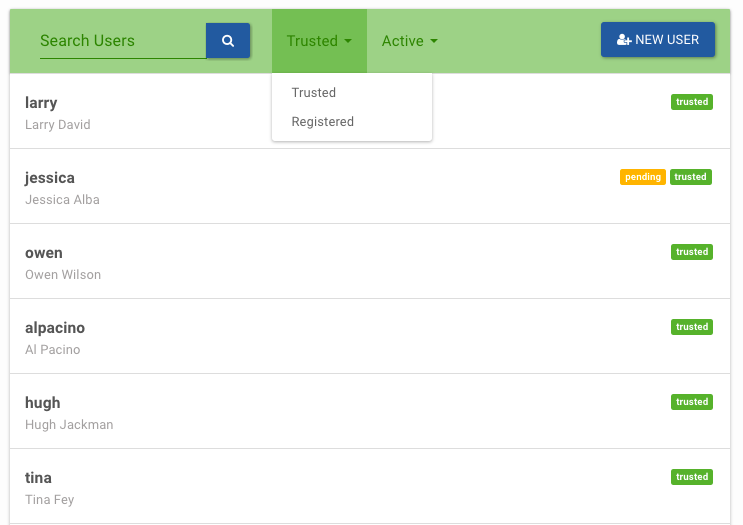
- You can also filter the list for active or inactive users. Use the "Active Users" field to select "Inactive Users". Remember to select "Active Users" to return to the active user list.
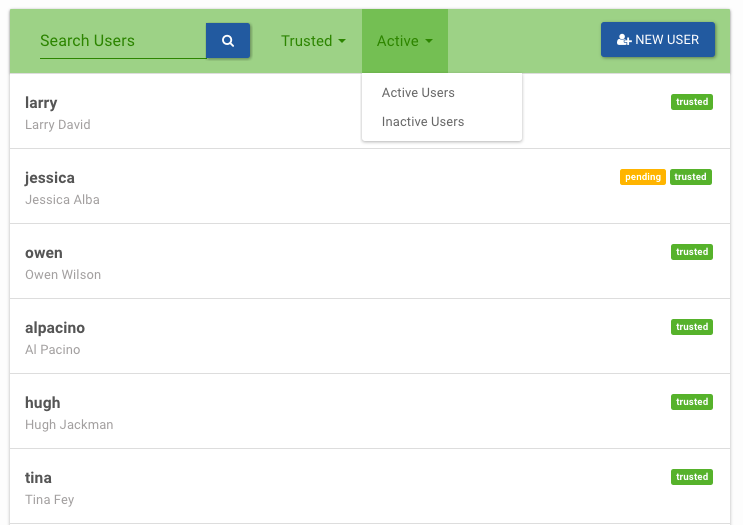
- Click anywhere in the row to open the user record.
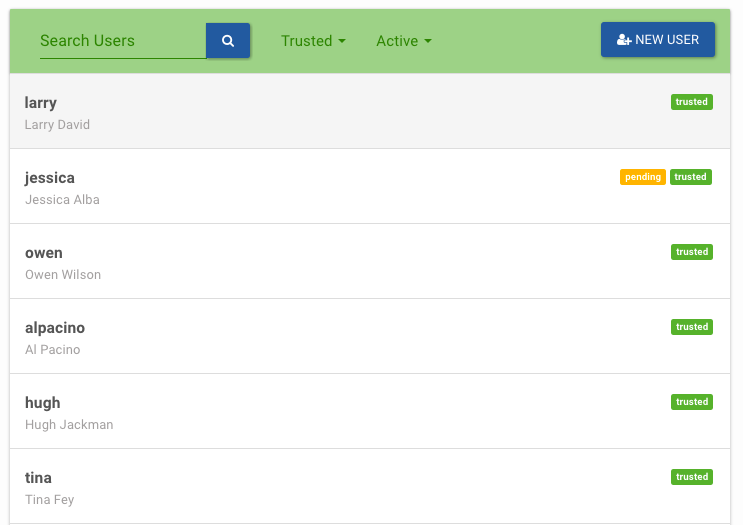
- Modifications to the user record can be made, the user’s role can be
modified, the password can be reset and the user account can be
inactivated. If the record was modified, click the blue Save User button
to save your changes. Click back to return to your user list.
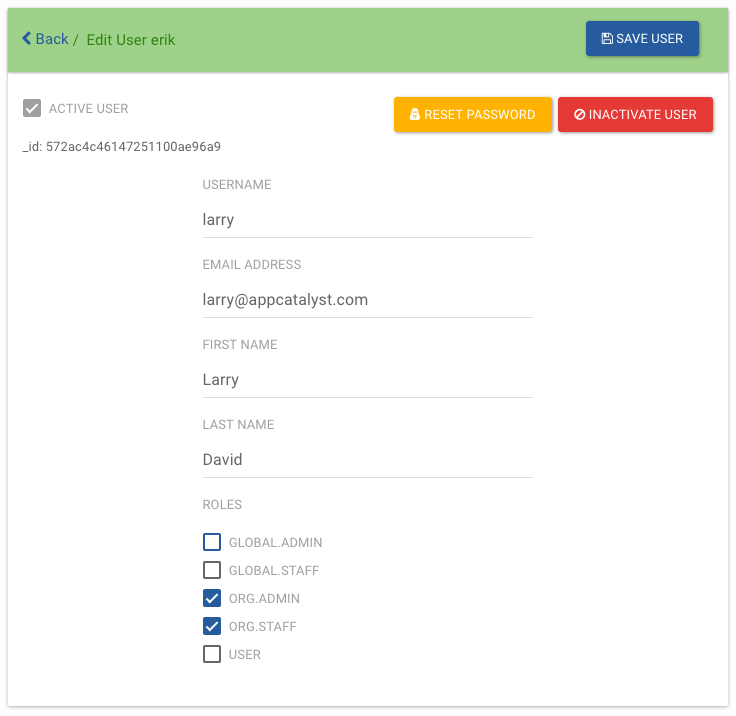 If you make changes to the user, click the blue "Save User" button
to save your changes
If you make changes to the user, click the blue "Save User" button
to save your changes
Managing User Roles
- From the user edit screen, you can change the role of an existing user. Changing the user's role changes the access level on all AppCatalyst services.
The default role options are Org.Admin and Org.Staff.
Role Name Description Org.Admin This role is for organizational administrators. The organization administrator can invite users and manage user settings in the Auth Portal. User's with this role typically have full access to the organization's records. Org.Staff This role is for staff users. Staff users typically have limited access on all services. Staff users are typically limited to the most commonly used features. The Org.Admin role typically has all of the permissions that the Org.Staff role has and more. It is okay for an Org.Admin to also have the Org.Staff role although this is not required.
An Org.Admin can make changes to any user in the organization including other Org.Admins